How to Set Parental Controls on Kindle Fire
Before giving your kid a smartphone, you’ve bought an Amazon Fire tablet for your child, but you’re worried about what they might see on it. AS one of the most widely used versions of Kindle out there, Kindle Fire is not just used to read books, it can also be used to access other kinds of content and various apps. No worries, Amazon Fire devices give users the option of using parental controls for quickly locking down a device.
Here’s how to set up parental controls on your child’s Amazon Kindle Fire and ensure they stay safe and educated.
Part 1. How to Set Parental Controls on Kindle Fire
Amazon has built-in excellent parental controls in its Fire tablets. Settting parental controls on Kindle Fire will block access to a variety of features on the tablet. These include the web browser, email, contacts, calendars, social sharing, the camera, Amazon’s stores, purchases, video playback, different types of content, Wi-Fi settings, and location services.
Steps to Enable Parental Controls on Kindle Fire:
- Swipe down on the home screen and click the settings gear.
- Under Personal, press Parental Controls.
- Move the Parental Controls slider to the right to turn Parental Controls on.
- set up a Parental Controls password.
- Select Amazon Content and Apps. After setting up the password, you can access all the restricted features on the device.
- To control the kind of content your kids can access, go to the “Amazon Content and Apps” feature. Here, you can block or unblock their access to apps, photos, web browsing, camera, email, and other common features of Kindle Fire.
- If you have done the above correctly, you will be able to see a lock icon and a "Parental control is enabled" status residing on the notification bar of your device.
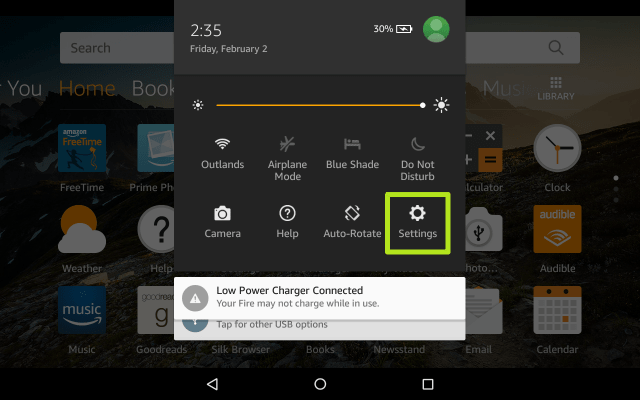
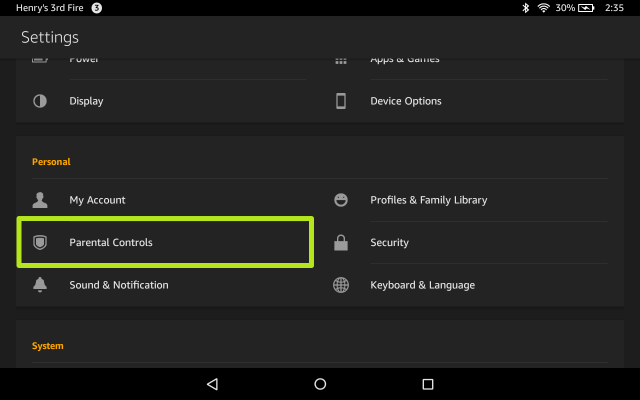
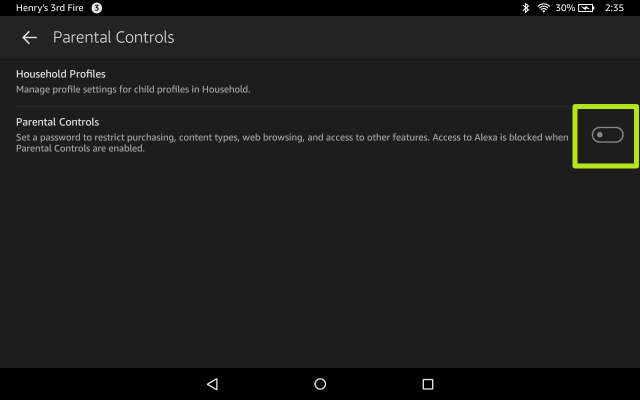
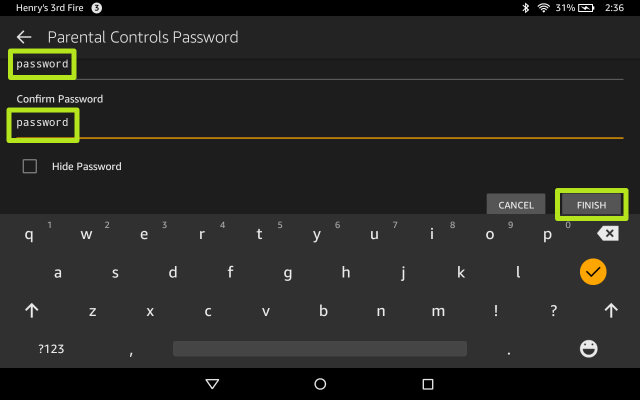
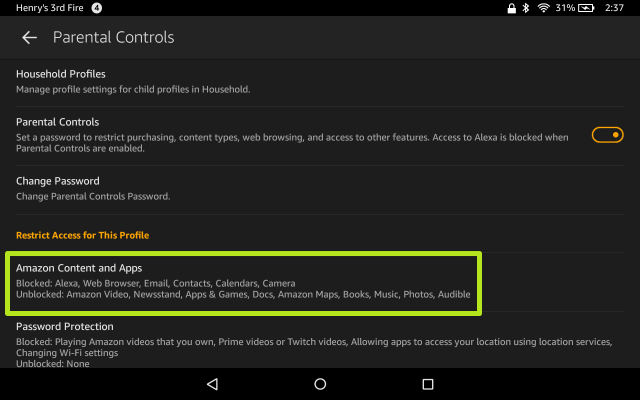
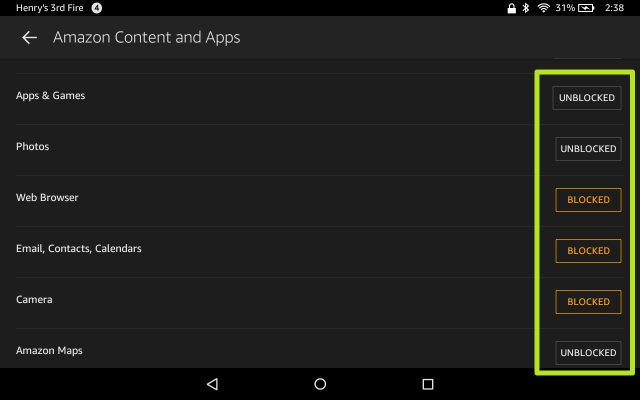
As you can see, Amazon’s parental controls offer a wealth of valuable features to keep your kids safe.
Part 2. Best Parental Control App for Smartphone
After you know how to set parental controls on Kindle Fire, you should condider protecting your kid’s smartphones as well. PanSpy is professional parental control and monitoring application that is fully compatible with all the leading Android and iOS devices. Within few steps, you can set up PanSpy and remotely control your kid’s smartphone activitely including messages, location, contacts, call logs, Keylogger, Photo, Video, Apps, E-mails, WhatsApp, Skype, Facebook, Instagram, Snapchat, Line, Kik, Tinder, Hangouts, etc. Here are some of the major features of PanSpy.
Key Features of This Parental Control Application:
- Easy to track real-time location: PanSpy's location tracking feature is really useful if you want to know someone's exact location. With PanSpy, you can track the location history of the target phone and find out their real-time location. You can even set Geofences.
- View call logs easily: With PanSpy, you can monitor incoming, outgoing, missed or rejected phone calls including contact names, phone numbers, call duration, timestamps, chronology.
- Monitor Web browsing history: PanSpy also allows users to access target device's browsing history including link of browsing website, the correct records of browsing date and time.
- Check instant messaging chats and other social apps: This tool makes it easier to monitor on WhatsApp messages. In addition, you can view chats conversation from Skype, KIK, Wechat, and other IM chats.
- Remote Control: You are able to block apps as well as schedule restrictions on device usage time.
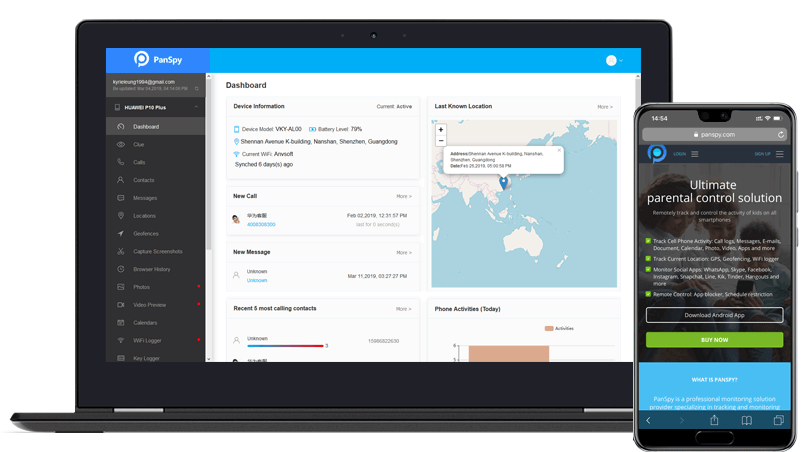
Amazon’s popular tablet's parental controls help keep youngsters well away from whatever it is you’d like to shepherd them. Once you set up parental controls on Kindle Fire, your kids can’t access any unsuitable content without entering the password.
All Topics
- Mobile Monitor
-
- Track Contacts, Call Logs
- Track Calendar, Apps
- Track SMS Messages
- Track GPS Location
- Track Browsing History
- Track Instagram
- Track Hangouts
- Track WhatsApp
- Track Facebook
- Track Twitter
- Track Tinder, Skype
- Track Snapchat
- Track Kik Messages
- Track Wechat History
- Track QQ Chat History
- Track Wi-Fi Networks
- Parental Control
-
- 2021 Best Parental Control Apps for Android
- Monitor Child's Device
- Cell Phone Addiction
- Stop Facebook Addiction
- Block Porn on Phone
- Track Child's Location
- Employee Monitor
-
- Monitor Employee Emails
- Monitor Browser History
- Employee GPS Tracker