How to Track Browser History of Employee
Visiting websites are one of the most common activities that people do online. For some employees the Internet is a resourceful tool to perform their work responsibilities, whereas others misuse the tool during their paid hours. If you want to know how the staff uses the Internet at work, you need to track employee browser history. This article will help you out.
Benefits Of Employee Internet Use Monitoring
According to a survey, nearly 64 % of employees visit non-work related websites every day at work. Employee monitoring allows a business to track employee activities such as web browsing history and monitor worker engagement with workplace related tasks.- Better Manage Staff: On the basis of Internet use software reports, HR trainers can easily classify the staff into engaged employees and the ones requiring additional motivation.
- Block Unwanted and Non-business Websites: Managers use Internet monitoring results to block non-business-related sites their employees visit during paid hours.
- Reward Resistant to Web Distraction Staff: Annual or monthly bonuses are usually paid for the corporate productivity share gained individually by employees. The Internet monitoring software answers the question whom to pay the bonus, and what employees might be trained better to receive the financial motivation next time.
- Increase Productivity Time is money. Knowing what websites employees have visited helps you know which employees are lazy or irresponsible, and you can distribute tasks to employees in a more reasonable and effective way.
How to Track Browser History of Employee
If you want to track employee browser history from their mobiles remotely and secretly, PanSpy is a good choice. It is a versatile and reliable mobile phone tracking application that allows you to track internet activities on your employees' mobile phone during their work hours. You are also able to monitor web browsing history, WiFi logger, Geofencing, Calendar, E-mails, Video, text messages, calls, current GPS location, SnapChat, WhatsApp and many more. With the help of PanSpy, you can:
- View all browsing history.
- Monitor online activity.
- Know correct records of browsing date and time.
Top Features of PanSpy
- Track Cell Phone Activity: Call logs, Messages, E-mails, Document, Calendar, Photo, Video, Apps and more
- Track Current Location: GPS, Geofencing, WiFi logger
- Monitor Social Apps: Whatsapp, Skype, Facebook, Instagram, Snapchat, Line, Kik, Tinder, Hangouts and more
- Remote Control: App blocker, Schedule restriction
Three Steps to Track Employee's Browsing History
Step 1: Create A PanSpy Account
Firstly, visit PanSpy official website on your browser (both desktop or mobile are available), click on Sign Up button and use an authentic email address to sign up PanSpy. After created a PanSpy account, you will receive a confirmation link to your Email, simply navigate to your Email address, tap the link to activate your account, then follow the Setup Wizard to complete the following setup process.
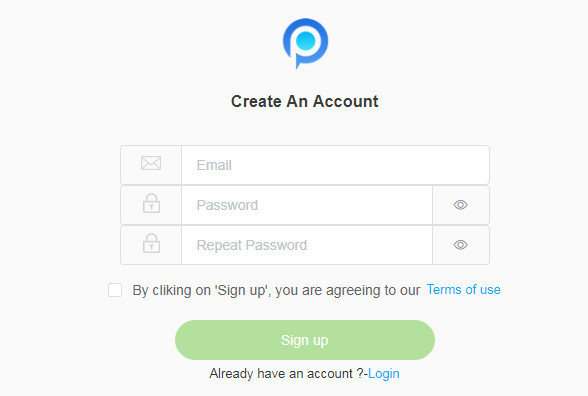
Step 2: Select A Subscription and Install the PanSpy App
Currently, there are two different editions i.e. Premium Edition, Ultimate Edition available. Both editions support for 1-month subscription, quarter subscription and 1-year subscription, you can check the pricing details here. Simply select a subscription you want.
Once successfully subscribed the service, you will get a download link, just download and install the app on the monitored mobile device. Then login your PanSpy account on the phone, and follow the instructions given to set and give the app permission to access data on the target mobile phone.
Note: once you completed all process and started the service, you can choose to delete the app icon or keep it on the homescreen.
Step 3: Start Tracking the Employee's Browser History
After the setup process on target device is completed and the PanSpy account is logged in, you need to turn back to your computer (or your own mobile device) to view the monitored data. Click the Browser History on the left side of the dashboard to start monitoring the browser history of Employee.
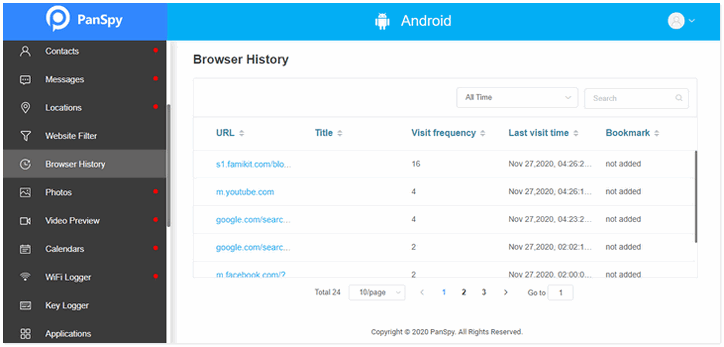
Note: All supported features are listed on the panel so that you can click each category to view the data.
All Topics
- Mobile Monitor
-
- Track Contacts, Call Logs
- Track Calendar, Apps
- Track SMS Messages
- Track GPS Location
- Track Browsing History
- Track Instagram
- Track Hangouts
- Track WhatsApp
- Track Facebook
- Track Twitter
- Track Tinder, Skype
- Track Snapchat
- Track Kik Messages
- Track Wechat History
- Track QQ Chat History
- Track Wi-Fi Networks
- Parental Control
-
- 2021 Best Parental Control Apps for Android
- Monitor Child's Device
- Cell Phone Addiction
- Stop Facebook Addiction
- Block Porn on Phone
- Track Child's Location
- Employee Monitor
-
- Monitor Employee Emails
- Monitor Browser History
- Employee GPS Tracker