How to View Screen Time on Different Devices?
Too much screen time will ruin our eyes especially for children who are weak in self-control. What’s more, it always distracts them from the finish of to-do-list. If you are a parent or have children living with you, you may wonder how much time they spend on various devices. This article offers you how to view screen time on devices running major operating system so that you can set limitations on it.
- Part 1: Use Third-party Program to Set up Screen Time on Multiple Android Devices
- Part 2: View and Set up Screen Time on iOS Devices
- Part 3: View Screen Time on Windows
- Part 4: View Screen Time on Mac
 Part 1: Use Third-party Program to Set up Screen Time on Android
Part 1: Use Third-party Program to Set up Screen Time on Android
PanSpy, a professional monitoring solution provider which is available for multiple Android devices specializing in tracking and monitoring tools for smartphone users, helps you get access to Locations, Contacts, Calls, Text messages, Photos, Schedule Restriction and multiple Social Apps like WhatsApp, Skype, Facebook, Instagram, Snapchat, Line, Kik, Tinder, Hangouts etc. With this ultimate control solution, you can view or block app activity and understand how much time you spend in your target device as well set time limitation on it as you like.
With PanSpy, you are able to:
- View installed Apps and know the app activity as well as usage time of it on the target device
- Block Apps and games
- Set time limitation
Now follow the steps to get it.
Step 1: Create a PanSpy Account
Visit PanSpy official website on your browser which is available for both desktop and mobile devices, tap on Sign Up and then enter your authentic email address to sign up it. You will soon receive a confirmation link in your email to activate your account. Then follow the on-screen wizard to set up it.
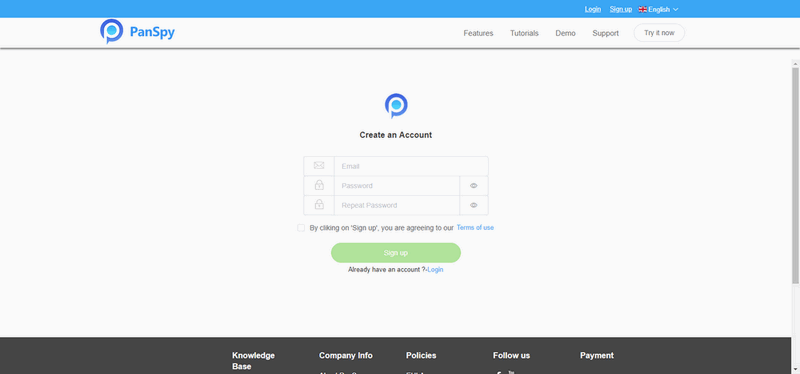
Step 2: Install PanSpy App on Target Device
You may need to select a subscription to start your service. For more price info, you can simply check here. Once it is done, you will get a download link. Just download and install the app on the target device, then login your PanSpy account, and follow the instructions given to set and give the app permission to access data on the monitored Android phone.
Note: Once you completed all process and started the service, you are allowed to delete the app icon or keep it on the homescreen.
Step 3: Start Blocking Apps and Games
Now, turn back to Control Panel, navigate to Dashboard on the left panel which gives you a whole view of phone activity. You can also tap on Application which gives you opportunity to block them and App Activity to get detailed info. Simply tap on Schedule Restriction to set time limitation during which the target device can't be accessed. Please be noted that PanSpy will fail to sync newest data if the monitored device is powered off or disconnected to the internet.
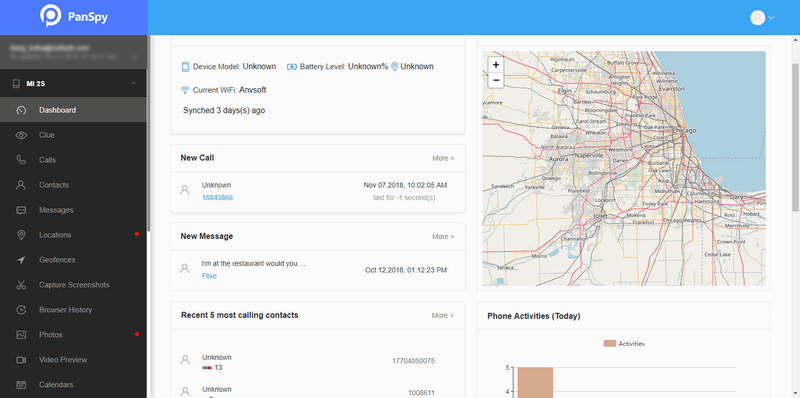
 Part 2: Set Screen Time on iOS Devices
Part 2: Set Screen Time on iOS Devices
If you are using iOS devices, go to Settings> Screen Time and then here comes Daily Average of it. Tap on Downtime to set a schedule for time away from the screen. During downtime, only apps that you choose to allow and phone calls will be available. You can also go to App Limits, Communications limits, Always Allowed and Cotent & Privacy Restrictions according to your preferences.

 Part 3: Set Screen Time on Windows
Part 3: Set Screen Time on Windows
Step 1: Click Start>Settings and select Accounts.
Step 2: Click Family & Other Users.
Step 3: Click Add a family member to configure family safety. You can add a child by clicking Add a child.
Step 4: Click Start>Settings>Accounts>Family and Other Users, and then click Manage Family Settings Online.
 Summary
Summary
In this article, we offer you how to view screen time on different devices. What's more, if you are using Android device, it is wise of you to use PanSpy to view and set up screen time for your child.
All Topics
- Mobile Monitor
-
- Track Contacts, Call Logs
- Track Calendar, Apps
- Track SMS Messages
- Track GPS Location
- Track Browsing History
- Track Instagram
- Track Hangouts
- Track WhatsApp
- Track Facebook
- Track Twitter
- Track Tinder, Skype
- Track Snapchat
- Track Kik Messages
- Track Wechat History
- Track QQ Chat History
- Track Wi-Fi Networks
- Parental Control
-
- 2021 Best Parental Control Apps for Android
- Monitor Child's Device
- Cell Phone Addiction
- Stop Facebook Addiction
- Block Porn on Phone
- Track Child's Location
- Employee Monitor
-
- Monitor Employee Emails
- Monitor Browser History
- Employee GPS Tracker