2 Best Ways to Set Parental Control on Redmi K30 Pro
Simply talking about screen time limits and responsible online actions is far from enough to keep a safe online environment for kids, so you’ve got to figure out the best parental control solution without letting them undo it. This article taking Redmi K30 Pro as an example offers 2 solutions for parents to set parental control on Android devices.
 Part 1: Set Parental Control with PanSpy
Part 1: Set Parental Control with PanSpy
PanSpy, a professional monitoring solution provider specializing in tracking and monitoring tools for smartphone users, helps you get access to Browsing History, Locations, Contacts, Calls, Text messages, Photos, and multiple Social Apps like WhatsApp, Skype, Facebook, Instagram, Snapchat, Line, Kik, Tinder, Hangouts etc. With this ultimate control solution, you can track the device as you want.
With PanSpy you are able to
Step 1: Create a PanSpy Account
Visit PanSpy official website on your browser which is available for both desktop and mobile devices, tap on Sign Up and then enter your authentic email address to sign up it. You will soon receive a confirmation link in your email to activate your account. Then follow the on-screen wizards to set up it.
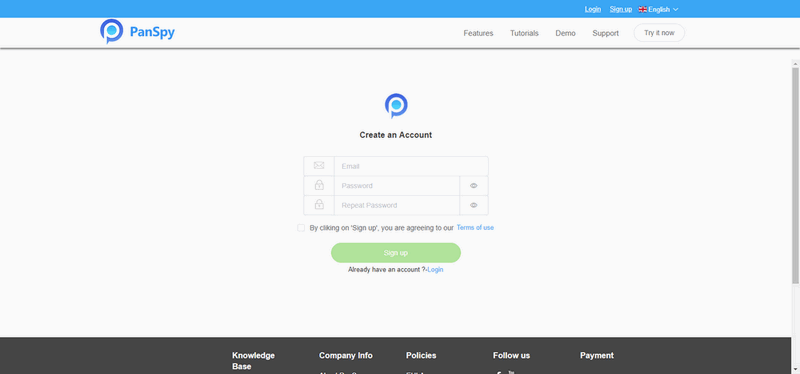
Step 2: Install PanSpy App on Redmi K30 Pro
You may need to select a subscription to start your service. For more price info, you can simply check here. Once it is done, you will get a download link. Just download and install the app on the target device, then login your PanSpy account, and follow the instructions given to set and give the app permission to access data on the monitored Android phone.
Note: Once you completed all process and started the service, you are allowed to delete the app icon or keep it on the home screen.
Step 3: Start Monitoring and Set Restrictions on Device
Now you can turn back to Control Panel which intuitively reflects what your children are doing with their phone. For example, if you want to get what your kids are reading or watching online so as to lead them to browse appropriate websites, you can simply tap on Browsing History on the left panel which enables you to view the links of browsing websites and all available information for browsing histories. Finding your kids spending too much time on mobile games, you can either set time restrictions or block the app you want. Please be noted that PanSpy will fail to sync newest data if the monitored device is powered off or disconnected to the internet.

 Part 2: Set Parental Control with Family Link
Part 2: Set Parental Control with Family Link
Family Link designed by Google for Android devices enables parents to set ground rules of which apps to use and for how long. It can also monitor screen time, block adult content as well as figure out the location. Other features are as follows.
With Family Link you are able to:
Step 1: Create a Google Account
Open the Family Link Feature then click on the top right button to create an account. Follow all the instructions on the screen to create the account. When you're done, a confirmation will show on the screen click OK to move forward.
Step 2: Add Parent Account
Add parent account, On your child's device, open the Settings app. Then Tap on Users & accounts Adds account then after you can Sign in with the parent account to you use it with Family Link.
Step 3: Set Rules
You can now Set Rules for your Children when to Sleep, what to watch, how much they can use their device and many more.
 Summary
Summary
Above we mentioned 2 solutions for parental control on Android. Google’s Family Link is mainly for screen time monitoring and app blocking. However, if you desire to access your kid’s social apps or browsing history to get more details about what your kids are doing with their mobile devices without knowing, I would say PanSpy is one not to be missed. Besides it is quite easy to handle.
All Topics
- Mobile Monitor
-
- Track Contacts, Call Logs
- Track Calendar, Apps
- Track SMS Messages
- Track GPS Location
- Track Browsing History
- Track Instagram
- Track Hangouts
- Track WhatsApp
- Track Facebook
- Track Twitter
- Track Tinder, Skype
- Track Snapchat
- Track Kik Messages
- Track Wechat History
- Track QQ Chat History
- Track Wi-Fi Networks
- Parental Control
-
- 2021 Best Parental Control Apps for Android
- Monitor Child's Device
- Cell Phone Addiction
- Stop Facebook Addiction
- Block Porn on Phone
- Track Child's Location
- Employee Monitor
-
- Monitor Employee Emails
- Monitor Browser History
- Employee GPS Tracker