There are a handful of phone recovery or anti-theft apps which can be a lifesaver in case you want to find a lost phone or, even worse, a stolen phone. But many people might only realize that there are such apps AFTER it got lost. Then it usually is too late and you have to face the ugly truth that the phone is gone for good. To find a lost Android phone it usually still needs a working internet connection in order to transmit its location. To get the best location results it should have an active connection to a WiFi network. Whatever your situation might be, we’ll cover here the most common options.
If you've added a Google Account to your Samsung Galaxy S10, Find My Device is automatically turned on. You can find, lock, or erase it when you lose an Android phone like Samsung Galaxy S10 / S10 Plus.
Step 1. If you do nothing to your device before loss, then you are hard to find it. So be prepared in case of any loss. You don’t need to install an app to be able to track your devices. The only requirement is that your Android phone is connected to your Google account, turned on and connected to the internet.
Step 2. If your Samsung Galaxy S10 get lost, go to android.com/find and sign in to your Google Account (Or you can google "where is my phone" directly to enter in the website). Once the site is loaded it will automatically try to track down your lost phone. If you have several Android devices registered, make sure the right one is chosen in the menu. Then you can check the location of the lost phone. The location is approximate and might not be accurate. If your device can't be found, you'll see its last known location.
Step 3. On the map interface of Find My Device, Google provides you three options:
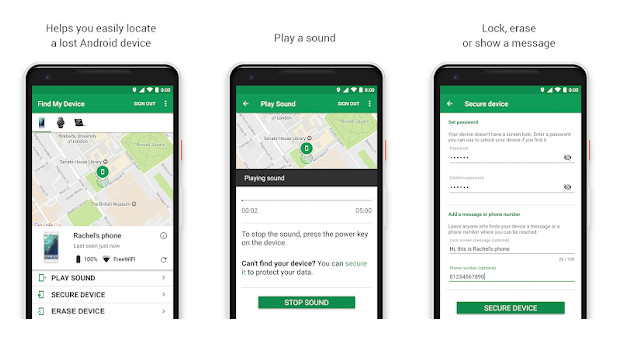
As a Samsung user, also, you can use Find My Mobile provided by Samsung company. In order to access your Galaxy S10 remotely, you will need access to your Samsung Account. It is the same email address or account that you use for different Samsung Services.
Step 1. Open the Find My Mobile website. Go to https://findmymobile.samsung.com/ in your browser. Then sing in with your Samsung account. Doing so will open a list of your Samsung phones and/or tablets.
Step 2. Select your Samsung. Click the phone that you want to lock down to do so. Review the Samsung Galaxy's location. Once the Samsung Galaxy's location loads, it will display in the middle of the page. But if your Samsung Galaxy is off or doesn't have an Internet connection, its location won't appear.
Step 3. Three options are available. You can choose to lock down your lost Samsung Galaxy S10, ring your device even if it's set to silent or vibrate, and wipe all data on your device. But if you choose to wipe all data on your device, this will prevent you from being able to track it anymore.
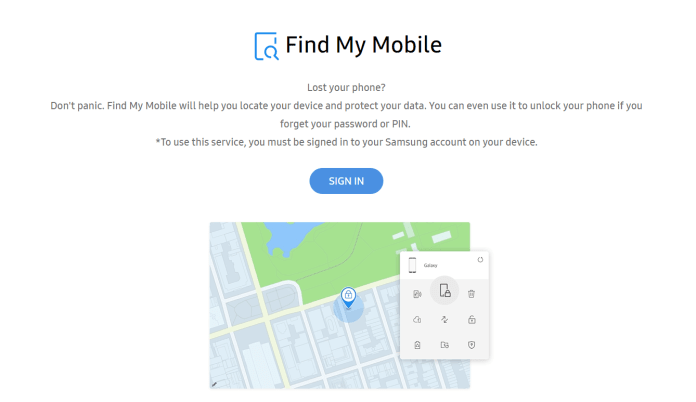
It's significant to learn how to make sure that your Samsung Galaxy S10 can be found if it gets lost. To find your lost Samsung Galaxy S10, PanSpy is highly recommended. It is an all-in-one mobile tracking tool, which remotely and silently obtain live GPS location on a virtual map of Samsung Galaxy S10, watch through route history and check recent locations of target device. Besides, it lets you check text messages, calls, Snapchat, WhatsApp, web browsing history, website bookmarks, calendar, photo, video, apps, E-mails, etc on target phone remotely and secretly.
Features of PanSpy
Within four steps, you can be prepared once your phone get lost in future:
Step 1: Create A PanSpy Account.
Go to www.panspy.com. On the top right corner of its official page, you can find an option to sign up a PanSpy account. Sign up with your valid e-mail. Soon later, you will receive a confirmation link, simply navigate to your Email address, tap the link to activate your account. After that, on the Setup Wizard, follow the next step to complete the setup process. Choose the operating system that is running on the target device. For Samsung Galaxy S10, we are selecting Android.
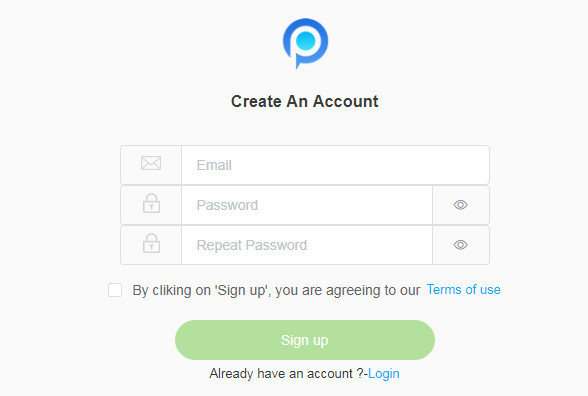
Step 2: Select A Subscription.
Currently, two editions are available: Premium Edition, Ultimate Edition. Both editions provide three options: 1-month subscription, quarter subscription and 1-year subscription. Check here to learn subscription details. Select a subscription you want and you can see a remote control panel on your computer. With your PanSpy Account, you can log in anytime.
Step 3: Install PanSpy App on Samsung Galaxy S10.
After the subscription PanSpy will provide you a download link. Access to your target Samsung Galaxy S10 and download PanSpy using the provided download link. Follow the instructions to install PanSpy. Sign in with your created PanSpy account and authorize PanSpy to access data on the monitored mobile phone. Importantly, you can choose to delete the app icon or keep it on the homescreen. Therefore, the monitoring app won't be found if your phone is stolen.
Step 4: Access Samsung Galaxy S10 Live Location.
After the setup, you are allowed to get knowledge of everything happened on your Samsung Galaxy S10 with the control panel on your computer. To find your Samsung Galaxy S10, check the live location by clicking on Location tab on the left side of the dashboard.
Note: for the first time you enter the dashboard or control panel, it takes some time to sync all data from monitored device. PanSpy will fail to sync newest data if the monitored device is powered off or disconnected to the internet.
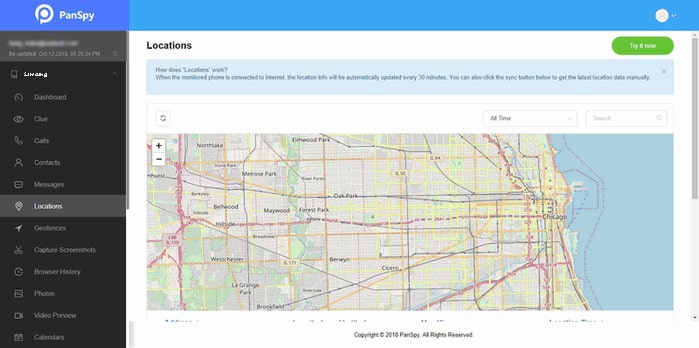
Actually, the risk of data loss would be seriously unaffordable for every mobile phone user since we stored almost everything important on our cellphone. Using the methods above, you may choose to wipe all data on your lost or stolen phone when it's necessary. Therefore, you'll lost everything important even if you find your lost phone. It's recommended to make a full backup of your phone for restoring. If you want to backup your Samsung Galaxy S10 in case of any data loss, here, we have a helpful tool. Syncios Data Transfer supports to transfer different kinds of data including contacts, text messages, call history, photos, songs, videos, apps, bookmarks etc with only one click.
Download Syncios Data Transfer Win
Download Syncios Data Transfer Mac
Step 1: Connect Samsung Galaxy S10 to PC.
First of all, download and install Syncios Data Transfer on your computer. Syncios Data Transfer provide both Windows and Mac version. Then launch Syncios Data Transfer. Enable USB debugging mode on your Samsung Galaxy S10 and connect your Samsung Galaxy S10 to computer via USB cable or by using Wi-Fi connection. Three modes are available on the main interface: 'Transfer', 'Restore', and 'Backup'. Choose Backup on the primary interface. And click on Next to move on.
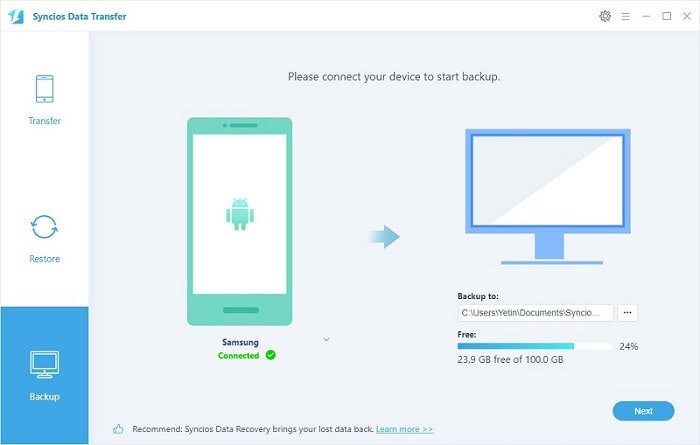
Step 2: Backup Samsung Galaxy S10 to PC.
All transferrable contents will be displayed on the content interface. Select contents you need. Syncios will load the selected contents on Samsung Galaxy S10. You can choose a proper saving path by changing setting using "setting" menu on the top right. Then click Next to launch the transfer process.
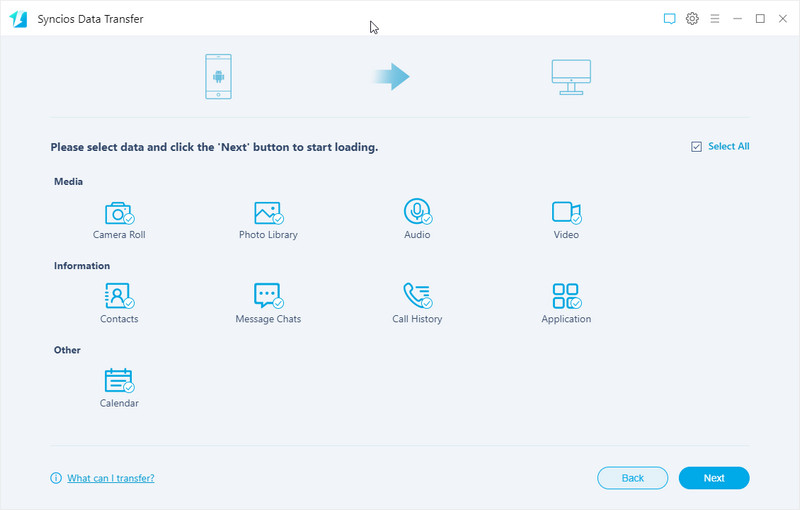
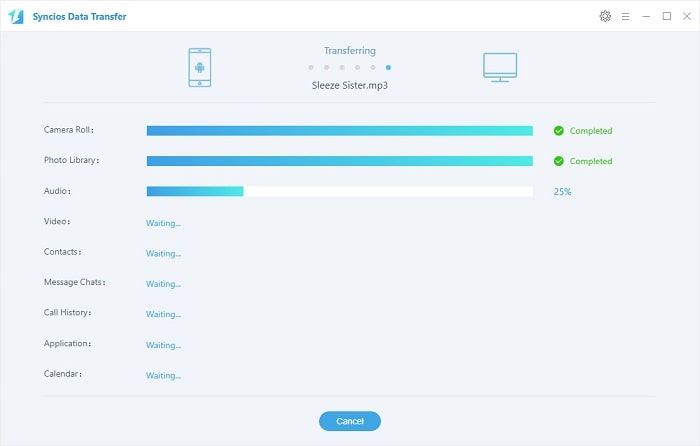
Step 3: Select Backup to Restore.
Choose Restore section on the primary interface if you need to restore the saved backup to any device one day. Syncios will list all saved backups, Choose one backup click on Next to move on.
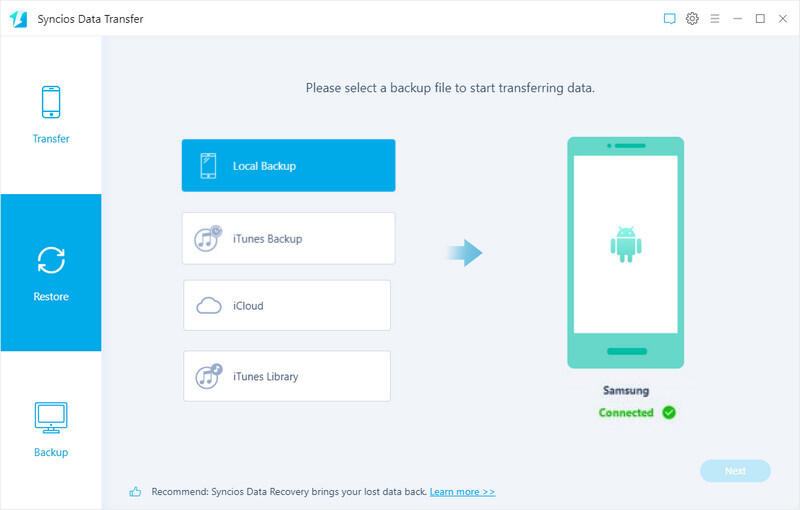
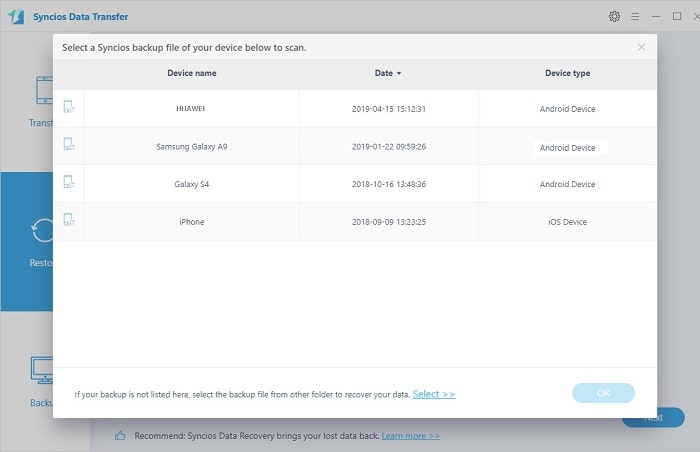
Step 3: Restore Saved Backup to Any iOS/Android Device.
Select contents you need, then click on Next to restore backup files to any iOS and Android device. Wait for a while, the backup files will be restored to your phone.
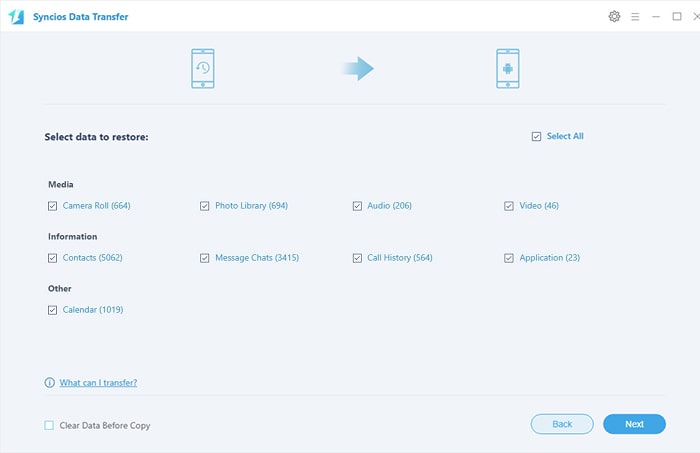
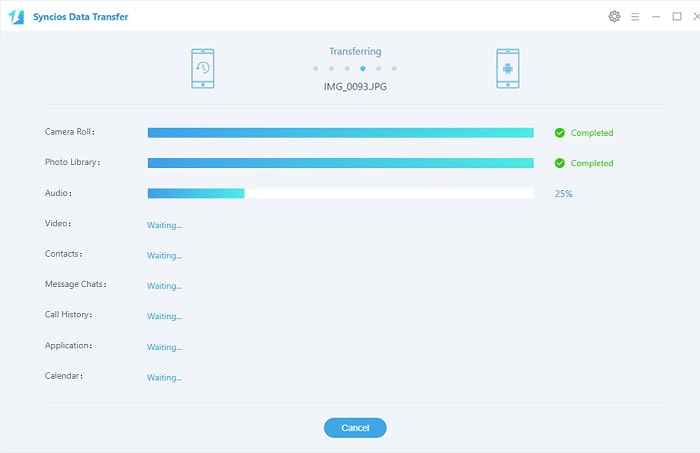
With all methods above, you may find a solution you prefer. This post teache you how to find the location of a stolen or lost Samsung phone in real time. Fours practical parts in this post are shared, check every solution carefully for your sake.